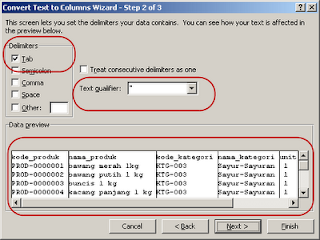|
| Cell pada suatu worksheet |
Pengantar
Setelah membahas kelebihan Excel, sudah saatnya kita langsung coba bekerja dengan Excel yaitu dengan memulai dari Cell. Cell adalah elemen utama dan terkecil dari Excel, tempat dimana kita memasukkan data, baik itu data angka, teks, tanggal, dan rumus.
Mari kita mulai dengan mengikuti langkah-langkah dasar berikut ini.
Memasukkan Data Angka, Teks dan Tanggal
- Bukalah program / aplikasi Excel Anda.
- Anda akan mendapatkan file baru (dinamakan workbook), dan sebuah ruang kerja bernama worksheet yang terdiri dari kumpulan banyak cell seperti kisi-kisi kawat.
- Kita melihat ada 2 jenis cell disana, yaitu active cell (cell yang saat ini aktif sebagai posisi kursor kita, dan bisa kita isi) dan cell biasa.

- Dengan posisi cell saat ini, coba ketikkan angka 25000 kemudian tekan tombol Enter.
Perhatikan, bahwa active cell akan turun ke bawah dan posisi cell sebelumnya telah terisi dengan angka 25000. Dengan demikian, Anda baru saja memasukkan data bertipe angka.

- Sekarang, coba ketikkan teks Belajar dan tekan tombol Enter. Terlihat hasilnya sebagai berikut. Data yang baru saja dimasukkan adalah bertipe teks.

Perhatikan, adakah perbedaan antara isi kedua cell yang telah kita masukkan ? Pada cell pertama terlihat isinya rata kanan, sedangkan pada cell kedua isinya rata kiri bukan ?
- Active cell dapat kita gerakkan ke posisi yang kita inginkan. Cobalah geser cell dengan menggunakan tombol panah di keyboard Anda sehingga menempati posisi di sebelah angka 25000.

- Sekarang kita akan coba isikan data tanggal, misalkan 17 Agustus 2012. Ketik 08/17/2012 pada active cell saat ini dan tekan Enter. Isi cell akan rata kanan, seperti halnya data angka.

Alamat Cell (Cell Address)
Kita telah mengisi cell pada berbagai tempat. Nah, cell-cell tersebut sebenarnya memiliki alamat sebagai referensi kita ketika ingin bekerja lebih lanjut.
Perhatikan pada bagian atas cell yang telah kita masukkan ada header kolom dengan tulisan alfabet "A", "B", "C", dan seterusnya. Sedangkan pada bagian ujung kiri cell ada header baris dengan angka "1","2","3", dan seterusnya.
Inilah yang akan menjadi acuan penamaan alamat, dengan format berikut : KOLOMBARIS. Untuk memperjelas, mari kita lihat contoh berikut :
- Angka 25000 kita masukkan pada cell pertama, atau lebih tepatnya pada cell pada kolom dan baris pertama worksheet kita. Maka alamat cell tersebut adalah A1 (A adalah posisi kolom pertama, sedangkan 1 adalah posisi baris pertama).
- Teks Belajar kita masukkan pada cell kedua, atau lebih tepatnya pada cell pada kolom pertama tetapi di baris kedua worksheet kita. Maka alamat cell tersebut adalah A2 (A adalah posisi kolom pertama, sedangkan 2 adalah posisi baris kedua).
- Tanggal 8/17/2012 kita masukkan pada cell ketiga, atau lebih tepatnya pada cell kolom kedua dan baris pertama worksheet kita. Maka alamat cell tersebut adalah B1 (B adalah posisi kolom kedua, sedangkan 1 adalah posisi baris pertama).
Dengan penamaan tersebut, tiap cell tentu memiliki alamat cell yang unik. Gambar berikut menunjukkan posisi active cell pada alamat C4 (kolom ketiga, baris keempat).
Menimpa Isi Cell
- Isi cell yang telah kita isikan dapat kita ganti dengan isi baru. Cobalah arahkan active cell ke alamat A2.

- Ketik angka 30000 dan tekan Enter. Isi cell sebelumnya telah diganti.

Menyimpan File Workbook
Setiap aktivitas pengisian data kita tentu perlu dilindungi dengan cara menyimpan hasil kerja kita dalam bentuk file workbook. File ini memiliki ektensi xls, atau xlsx untuk versi 2007 ke atas.
Untuk menyimpan pilih menu File | Save atau menggunakan shortcut CTRL + S.
Dialog penyimpanan file akan muncul, dan simpanlah dengan nama BelajarExcel.xls. File ini akan kita gunakan lagi pada bagian tutorial berikutnya.
Kesimpulan
Pada bagian dasar ini, Anda telah diperkenalkan beberapa konsep berikut :
- Workbook adalah istilah untuk file Excel.
- Worksheet sebagai ruang kerja utama Excel. Terdiri dari banyak kumpulan cell.
- Cell adalah elemen utama, tempat kita memasukkan data di Excel.
- Active Cell, adalah cell yang sedang aktif - dapat diisi oleh kita saat ini.
- Alamat Cell, adalah cara penamaan cell dengan format KOLOMBARIS yang dapat menunjukkan posisi cell di worksheet kita.
Dengan konsep dasar ini mari kita melangkah ke bagian 3.