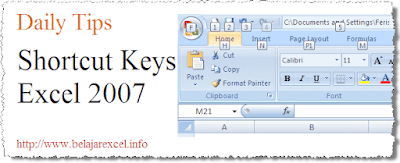Anda tentunya sering melihat suatu
worksheet Excel yang "dihiasi" dengan berbagai warna menarik, digunakan sebagai indikator / penanda
cell pada berbagai lokasi.
Penandaan dengan warna membuat kita memperhatikan data secara lebih intuitif dan cepat, misalkan :
- angka negatif dengan warna merah, sehingga kesannya memberi peringatan kepada kita.
- range nilai dengan intensitas warna yang berbeda, sehingga kita dapat memfokuskan diri kita pada kriteria data tertentu.
- warna kontras untuk bagian header dan footer suatu tabel.
- dan lain-lain.
Contoh tampilan data yang telah diformat dengan berbagai warna terllihat seperti pada gambar di atas.
Pada tips kali ini akan ditunjukkan 4 dari banyak cara, yang bisa dilakukan dengan langsung dan instan dari Ribbon
Home.
Format Warna Font
Ini mungkin format warna yang paling sering Anda gunakan. Kelompok pada tab Home yang dapat Anda gunakan adalah
Font seperti terlihat pada contoh screenshot berikut.
 |
| Warna pada grouping Font pada tab Home |
Format Warna Table
Pada Excel 2007, diperkenalkan konsep table yang sangat membantu dalam penggunaan range data yang advanced.
Terkait dengan format warna untuk table ini, pada grouping
Styles kita dapat memilih berbagai skema format warna yang menarik, dimana tiap row yang terpisah memiliki warna yang berbeda (
alternating colors).
 |
Format Table untuk memberikan efek pewarnaan selang seling (alternating colors)
(klik pada gambar untuk memperbesar) |
Angka Custom Format
Biasanya data yang memiliki angka negatif ingin Anda berikan warna merah - atau warna lain yang mencolok, hal ini dapat Anda lakukan dengan fasilitas
custom format yang ada pada
grouping Number.
 |
Pewarnaan merah untuk angka desimal negatif
(klik pada gambar untuk memperbesar) |
Conditional Formatting
Pada saat menghitung performa / kinerja berdasarkan persentase angka atau range angka, kita ingin memberi warna intensitas. Anda dapat dengan mudah menggunakan
Conditional Formatting yang ada pada
grouping Styles dengan berbagai pilihan skema.
 |
Conditional Formatting untuk memberi indikator intensitas persentase yang berbeda
(klik pada gambar untuk memperbesar) |
Pada contoh gambar di atas, intensitas warna akan condong ke kuning bila persentasenya makin mengecil dan akan menjadi semakin hijau bila nilai persentase semakin besar.