Tidak dipungkiri lagi kalau penggunaan shortcut key sangat membantu kita dalam mempercepat selesainya pekerjaan kita. Contoh shortcut yang paling sering digunakan mungkin adalah CTRL + C (Copy) dan CTRL + P (Paste).
Bagaimana dengan shortcut lain pada Excel 2007 ? Berikut adalah 5 shortcut pada Excel 2007 yang wajib Anda ketahui.
ALT
Cobalah menekan tombol ALT cukup lama pada worksheet Excel 2007 dan lepaskan. Hasilnya akan muncul kotak-kotak kecil dengan angka/huruf shortcut seperti terlihat pada gambar screenshot berikut. |
| Penekanan ALT Cukup Lama akan Menampilkan Kotak Kecil Shortcut Lanjutan |
Fungsi shortcut ini adalah menampilkan lanjutan key yang bisa digunakan untuk mengakses menu pada toolbar maupun pada ribbon. Pada contoh gambar di atas, ketika kita melanjutkan dengan tombol 2 maka akan menyimpan file (save).
CTRL + [SHIFT] + 0 dan CTRL + [SHIFT] + 9
Bagi Anda yang sering melakukan hide / unhide baik untuk kolom maupun baris maka shortcutnya adalah sebagai berikut :- Menyembunyikan Kolom / Hide Column : CTRL + 0
- Menyembunyikan Baris / Hide Row : CTRL + 9
- Menampilkan kembali Kolom / Unhide Column : CTRL + SHIFT + (
- Menampilkan kembali Baris / Unhide Row : CTRL + SHIFT + )
CTRL + `
CTRL + SHIFT + !
Gunakan shortcut ini jika Anda ingin memformat nilai angka dengan pemisah ribuan dengan 2 angka belakang desimal.
CTRL + SHIFT + *
Mungkin shortcut ini yang akan paling sering Anda gunakan. Kombinasi shortcut CTRL + SHIFT + * digunakan untuk mendeteksi dan memilih area range data yang sekelilingnya dibatasi sel kosong.
Gambar screenshot berikut menunjukkan posisi cell pada suatu worksheet, dan range yang dipilih setelah menggunakan shortcut ini.
 |
| Memilih Blok Cell yang memiliki Data dengan CTRL + SHIFT + * (klik untuk memperbesar) |
~~ Selesai ~~
Tidak dipungkiri lagi kalau penggunaan shortcut key sangat membantu kita dalam mempercepat selesainya pekerjaan kita. Contoh shortcut yang paling sering digunakan mungkin adalah CTRL + C (Copy) dan CTRL + P (Paste).
Bagaimana dengan shortcut lain pada Excel 2007 ? Berikut adalah 5 shortcut pada Excel 2007 yang wajib Anda ketahui.
ALT
Cobalah menekan tombol ALT cukup lama pada worksheet Excel 2007 dan lepaskan. Hasilnya akan muncul kotak-kotak kecil dengan angka/huruf shortcut seperti terlihat pada gambar screenshot berikut. |
| Penekanan ALT Cukup Lama akan Menampilkan Kotak Kecil Shortcut Lanjutan |
Fungsi shortcut ini adalah menampilkan lanjutan key yang bisa digunakan untuk mengakses menu pada toolbar maupun pada ribbon. Pada contoh gambar di atas, ketika kita melanjutkan dengan tombol 2 maka akan menyimpan file (save).
CTRL + [SHIFT] + 0 dan CTRL + [SHIFT] + 9
Bagi Anda yang sering melakukan hide / unhide baik untuk kolom maupun baris maka shortcutnya adalah sebagai berikut :- Menyembunyikan Kolom / Hide Column : CTRL + 0
- Menyembunyikan Baris / Hide Row : CTRL + 9
- Menampilkan kembali Kolom / Unhide Column : CTRL + SHIFT + (
- Menampilkan kembali Baris / Unhide Row : CTRL + SHIFT + )
CTRL + `
CTRL + SHIFT + !
Gunakan shortcut ini jika Anda ingin memformat nilai angka dengan pemisah ribuan dengan 2 angka belakang desimal.
CTRL + SHIFT + *
Mungkin shortcut ini yang akan paling sering Anda gunakan. Kombinasi shortcut CTRL + SHIFT + * digunakan untuk mendeteksi dan memilih area range data yang sekelilingnya dibatasi sel kosong.
Gambar screenshot berikut menunjukkan posisi cell pada suatu worksheet, dan range yang dipilih setelah menggunakan shortcut ini.
 |
| Memilih Blok Cell yang memiliki Data dengan CTRL + SHIFT + * (klik untuk memperbesar) |
~~ Selesai ~~
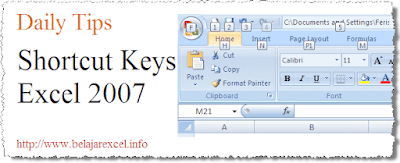



{ 0 komentar... read them below or add one }
Posting Komentar