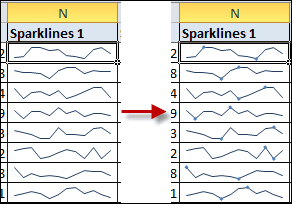Jika Anda perhatikan pada Excel, operasi copy paste tidak hanya menyalin nilai ataupun rumus dari suatu cell / range ke cell / range lain sebagaimana umumnya pada aplikasi lain.
Selain kedua duplikasi / penyalinan tersebut, terdapat juga penyalinan format, comment, dan lain-lain. Semuanya terangkum pada Paste Special.
Tabel di bawah ini menunjukkan daftar beberapa jenis paste special tersebut. Disertakan juga keterangan dan hasil dari operasi paste dilengkapi dengan screenshot.
Cell yang dicopy ditunjukkan pada gambar berikut, memiliki formula =A3*B3, dengan nilai 6312, memiliki warna latar kuning, garis batas (border), dan comment.
File Latihan
- Download file contoh copypaste.xlsx dari URL berikut :
- Simpan file tersebut pada lokasi folder yang Anda inginkan.