Sparkline adalah suatu line chart dalam format ukuran yang sangat kecil sehingga bisa dimuat dalam satu cell Excel. Karena berukuran mini, data dan indikator yang ditampilkan bisa sangat banyak dan membuat kita memahami data secara satu kesatuan dengan lebih baik.
Penggagas atau penemu sparkline adalah Edward Tufte, seorang pakar di bidang statistik dan visualisasi data yang memiliki kredibilitas tinggi.
Artikel berikut akan mencoba menjelaskan cara pembuatan, melakukan format, dan cara menghilangkan sparkline. Semoga bermanfaat.
File Latihan
- Download file contoh data-sparklines.xlsx dari URL berikut :
- Simpan file tersebut pada lokasi folder yang Anda inginkan.
Menambahkan Sparkline
- Jalankan aplikasi Microsoft Excel 2010, dan buka file data-sparklines.xlsx yang telah Anda download di atas.
- File akan terbuka, tetapi pada bagian atas workbook ini akan muncul suatu panel warna kuning berupa peringatan bahwa file ini tidak bisa diedit karena berasal dari Internet (lihat gambar). Klik tombol Enable Editing sehingga kita bisa lanjutkan latihan kita.

- File ini berisi data periodik bulanan untuk jumlah item terjual berdasarkan kategori produk.

- Tempatkan cursor pada cell di bawah kolom Sparklines 1, atau pada alamat cell N2.

- Pilih range data N2:N41, dimana kita akan menempatkan semua sparkline.
- Pada menu ribbon, pilih tab Insert, pada group Sparklines klik Line.

- Pada dialog Create Sparklines, masukkan data range B2:M41, klik tombol OK.

- Di bawah kolom Sparklines 1, akan muncul line chart kecil yang muat ke dalam satu cell, inilah yang disebut dengan Sparklines.

- Kita akan tambahkan jenis sparklines lain. Di bawah kolom Sparklines 2, pilih range O2:O41.
- Pada menu ribbon, pilih tab Insert, pada group Sparklines klik Column.

- Pada dialog Create Sparklines, masukkan data range B2:M41, klik tombol OK.
- Sebagai hasilnya, di bawah kolom Sparklines 2 akan muncul sparklines kedua bertipe column.

- Untuk selanjutnya kita akan melakukan format sparkline ini lebih lanjut.
Format Sparkline
- Tempatkan cell pada alamat N2, pada menu ribbon klik tab Design pada Sparkline Tools yang muncul ketika cell kita arahkan pada sparklines.

- Masih pada ribbon, grouping Show, centang pilihan High Point dan Low Point.

- Perhatikan perubahan pada sparklines kita, terdapat dua titik pada tiap sparkline yang menandai nilai minimum dan maksimum.
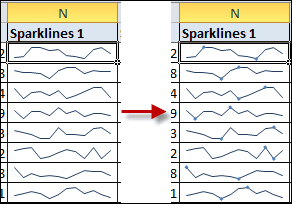
- Rubah warna untuk titik maksimum dengan cara klik Marker Color, High Point dan pilih warna yang kita inginkan.

- Hasil akhir sparkline akan tampak sebagai berikut.

- Selesai.
Menghilangkan Sparkline
- Kita akan hilangkan sparklines yang ada di bawah kolom Sparklines 2. Arahkan cell ke alamat O2.
- Pada menu ribbon Sparkline Tools, tab Design, klik tombol Clear, Clear Selected Sparkline Group pada grouping Group.

- Terlihat sparkline bertipe column telah dihilangkan dari worksheet kita.

- Selesai.
Pada Excel 2010 ada satu tipe visualisasi yang sangat menarik dan biasanya menjadi fitur digital dashboard, yaitu Sparkline.
Sparkline adalah suatu line chart dalam format ukuran yang sangat kecil sehingga bisa dimuat dalam satu cell Excel. Karena berukuran mini, data dan indikator yang ditampilkan bisa sangat banyak dan membuat kita memahami data secara satu kesatuan dengan lebih baik.
Penggagas atau penemu sparkline adalah Edward Tufte, seorang pakar di bidang statistik dan visualisasi data yang memiliki kredibilitas tinggi.
Artikel berikut akan mencoba menjelaskan cara pembuatan, melakukan format, dan cara menghilangkan sparkline. Semoga bermanfaat.
File Latihan
- Download file contoh data-sparklines.xlsx dari URL berikut :
- Simpan file tersebut pada lokasi folder yang Anda inginkan.
Menambahkan Sparkline
- Jalankan aplikasi Microsoft Excel 2010, dan buka file data-sparklines.xlsx yang telah Anda download di atas.
- File akan terbuka, tetapi pada bagian atas workbook ini akan muncul suatu panel warna kuning berupa peringatan bahwa file ini tidak bisa diedit karena berasal dari Internet (lihat gambar). Klik tombol Enable Editing sehingga kita bisa lanjutkan latihan kita.

- File ini berisi data periodik bulanan untuk jumlah item terjual berdasarkan kategori produk.

- Tempatkan cursor pada cell di bawah kolom Sparklines 1, atau pada alamat cell N2.

- Pilih range data N2:N41, dimana kita akan menempatkan semua sparkline.
- Pada menu ribbon, pilih tab Insert, pada group Sparklines klik Line.

- Pada dialog Create Sparklines, masukkan data range B2:M41, klik tombol OK.

- Di bawah kolom Sparklines 1, akan muncul line chart kecil yang muat ke dalam satu cell, inilah yang disebut dengan Sparklines.

- Kita akan tambahkan jenis sparklines lain. Di bawah kolom Sparklines 2, pilih range O2:O41.
- Pada menu ribbon, pilih tab Insert, pada group Sparklines klik Column.

- Pada dialog Create Sparklines, masukkan data range B2:M41, klik tombol OK.
- Sebagai hasilnya, di bawah kolom Sparklines 2 akan muncul sparklines kedua bertipe column.

- Untuk selanjutnya kita akan melakukan format sparkline ini lebih lanjut.
Format Sparkline
- Tempatkan cell pada alamat N2, pada menu ribbon klik tab Design pada Sparkline Tools yang muncul ketika cell kita arahkan pada sparklines.

- Masih pada ribbon, grouping Show, centang pilihan High Point dan Low Point.

- Perhatikan perubahan pada sparklines kita, terdapat dua titik pada tiap sparkline yang menandai nilai minimum dan maksimum.
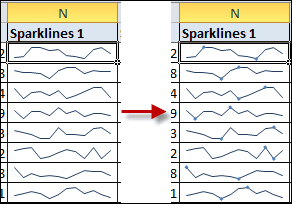
- Rubah warna untuk titik maksimum dengan cara klik Marker Color, High Point dan pilih warna yang kita inginkan.

- Hasil akhir sparkline akan tampak sebagai berikut.

- Selesai.
Menghilangkan Sparkline
- Kita akan hilangkan sparklines yang ada di bawah kolom Sparklines 2. Arahkan cell ke alamat O2.
- Pada menu ribbon Sparkline Tools, tab Design, klik tombol Clear, Clear Selected Sparkline Group pada grouping Group.

- Terlihat sparkline bertipe column telah dihilangkan dari worksheet kita.

- Selesai.

{ 0 komentar... read them below or add one }
Posting Komentar