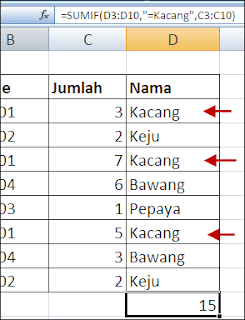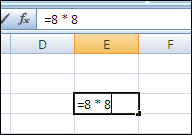Pendahuluan
Spelling dan Grammar adalah dua fitur yang sangat berguna dan powerful dalam menghasilkan dokumen yang baik. Kedua fitur tersebut digunakan untuk membantu kita sehingga penggunaan kata dan tata bahasa kita menjadi teratur dan baik.Ini tentunya akan memberi efek kualitas dokumen kita, apakah layak diteruskan untuk dibaca atau tidak.
Baiklah artikel berikut ini coba menjelaskan apa saja maksud dari Spelling dan Grammar, contoh penggunaan dan bagaimana kita mengaktifkan dan menonaktifkan fitur-fitur ini pada aplikasi Microsoft Word 2007.
Spelling dan Grammar
Penulisan dokumen yang baik sehingga pembaca dapat mengerti dengan baik harus memiliki kebenaran dari dua sisi, yaitu :
- Ejaan : susunan dan kelengkapan huruf pembentuk kata / frase (Spelling)
- Tata Bahasa : susunan kata atau kalimat yang membentuk arti seutuhnya (Grammar)
Untuk ejaan, berikut adalah beberapa contoh penggunaan ejaan yang baik dan salah :
- mobil dan bukannya mobeel (ejaan salah)
- jaya dan bukannya djaja (ejaan lama)
- modernisasi dan bukannya moderenis
- dan sebagainya
Untuk tata bahasa, berikut adalah beberapa contoh penggunaan tata bahasa yang baik dan salah :
- "Anda ingin kemana setelah sore ini ?" dengan "Kemana Anda setelah ini sore inginkan ?"
- "Anak itu lagi bermain dengan keponakannya di pekarangan depan." dengan "Keponakannya bermain lagi anak itu dengan di depan pekarangan".
- dan sebagainya
Untuk tata bahasa, walaupun penulisan kata demi kata benar tapi karena susunannya tidak mengikuti kaidah yang ditentukan dan dapat dimengerti dengan baik menjadikan pembaca kalimat tersebut kebingungan pada akhirnya.
Penggunaan Fitur Spelling dan Grammar di Word 2007
Beruntung untuk kita, dengan fasilitas aplikasi Microsoft Word yang canggih maka penulisan kata demi kata pada dokumen kita dapat diperiksa baik ejaan maupun tata bahasanya sehingga dapat membantu kita dengan maksimal.
Namun sayangnya, sampai saat ini bahasa yang didukung dengan baik adalah Bahasa Inggris. Walaupun sebenarnya kita bisa juga mengisi dictionary Word 2007 ini dengan Bahasa Indonesia.
Untuk artikel ini, kita akan memberikan contoh dengan Bahasa Inggris. Kita akan mulai dengan contoh spelling berikut ini.
- Jalankan aplikasi Microsoft Word 2007 Anda dan buat dokumen baru.
- Ketik kalimat "That carr is being fixed." pada ruang kerja dan perhatikan kalau kata carr diberi garis bawah merah bergelombang. Itu tandanya kata kita memiliki kesalahan eja (spelling error).

- Untuk membetulkan kesalahan eja tersebut, klik kanan pada kata tersebut. Akan terlihat daftar kata pengganti yang disarankan.
- Pilih kata car sebagai pengganti.
- Tanda spelling error akan hilang.
- Selesai.
Sedangkan untuk kesalahan tata bahasa akan ditunjukkan pada contoh berikut :
- Ketik kalimat "How you are doing ?" dan tekan Enter. Perhatikan pada kata "doing ?" terdapat garis bawah bergelombang hijau. Ini menandakan adanya grammatical error.
- Seperti sebelumnya, klik kanan pada kata tersebut dan perhatikan ada satu saran untuk perbaikan yaitu menghilangkan spasi antara "doing" dan "?".
- Klik pilihan tersebut.
- Perhatikan kalimat tersebut saat ini, tidak terlihat lagi kesalahan secara grammar.
- Selesai.
Cara selain yang telah ditunjukkan pada langkah-langkah di atas adalah kita melakukan penelusuran secara keseluruhan dengan menekan tombol
F7 atau dengan memilih tab ribbon
Review ->
Spelling & Grammar (group Proofing).
Mengaktifkan / Menonaktifkan Spelling and Grammar
Walaupun berguna, ada kalanya fitur otomatis ini malah mengganggu karena yang kita inginkan adalah kita ingin fokus mengetik terlebih dahulu tanpa ada kemunculan tanda error. Di lain kesempatan, malah kita ingin mengaktifkan fitur tersebut namun tidak mengetahui caranya.
Berikut adalah langkah navigasi menu yang digunakan untuk melakukan hal tersebut :
- Klik tombol Office (Office Button).
- Klik tombol Word Options pada bagian bawah menu yang keluar.
- Pada dialog yang muncul klik pada bagian Proofing.
- Silahkan memilih fitur yang ingin diaktifkan pada checkbox-checkbox yang terdapat pada bagian When correcting spelling and grammar in Word.
- Klik tombol OK jika sudah selesai memilih.
- Selesai.
Penutup
Kesalahan penulisan ejaan dan tata bahasa adalah hal yang wajar dalam penulisan artikel maupun dokumentasi. Namun dengan fasilitas dari Word 2007 yaitu Spelling dan Grammar, hal tersebut bisa diminamilisir. Kedua fitur tersebut akan membantu menunjukkan kepada kita dimana letak kesalahan dan saran perbaikan.
Artikel ini menunjukkan contoh penggunaan sederhana perbaikan penulisan dengan fitur-fitur tersebut, dan akhirnya bagaimana melakukan konfigurasi pada aplikasi Word 2007 ketika kita ingin mengaktifkan atau menonaktifkan Spelling dan Grammar pada saat pengerjaan tulisan.
Semoga artikel ini bermanfaat bagi kita semua, dan tentunya silahkan berbagi dengan kolega / rekan Anda yang lainnya dengan bebas :)