Artikel kita kali ini akan menunjukkan dasar penulisan formula yang dapat digunakan pada Excel 2007 maupun versi-versi sebelumnya.
Jika bukan halaman ini yang Anda cari tetapi ingin belajar Excel dari awal, silahkan kunjungi halaman http://www.belajarexcel.info/2012/10/belajar-excel-bagi-pemula.html.
Persamaan dan Komponen Rumus
Penulisan rumus pada Excel selalu diawali dengan tanda sama dengan ( = ), diikuti oleh :
- Angka atau huruf : misalkan nilai 1, 23, 'A', 'Halo', dll.
- Tanda Operator : misalkan +, -, *, / , dll.
- Fungsi : misalkan sum( .. ), vlookup( .. ), dll.
- Referensi cell atau range : misalkan A1, C4, A1:B5, dll.
 |
| Struktur Rumus Excel (klik untuk memperbesar gambar) |
Gambar Animasi Penggunaan Rumus Sederhana
Menggunakan Nilai Angka / Huruf (Literal) pada Rumus
- Pada salah satu cell ketik rumus berikut dan tekan tombol Enter.
= 8 * 8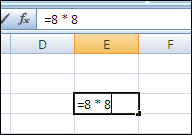
- Angka hasil perkalian 64 akan terlihat pada cell tersebut. Jika kita perhatikan pada bagian "formula bar", rumus cell tersebut akan tetap terlihat.

Menggunakan Referensi Cell pada Rumus
- Cobalah masukkan angka 3 dan 4 pada posisi cell A1 dan B1.

- Arahkan cell Anda ke posisi C1.

- Ketik rumus berikut dan tekan tombol Enter.
= 2 * (A1 + B1)
Perhatikan tiap referensi cell (A1 dan B1) pada rumus ini memiliki warna teks dan higlight cell yang berbeda.
- Hasil dari perhitungan rumus, yaitu 2 kali pertambahan A1 dan B1 adalah 14.

Menggunakan Function pada Rumus
Pada contoh ini, kita untuk melakukan operasi penambahan dengan menggunakan fungsi SUM(..).- Arahkan cell Anda ke posisi D1.

- Pada cell tersebut ketik =SUM( seperti terlihat pada gambar berikut.
Pada saat kita berhenti mengetik akan muncul suatu tooltips. Tooltips ini memberi informasi penggunaan syntax dari fungsi yang kita gunakan.
- Pada posisi ini, kita bisa mengetikkan suatu nilai atau referensi yang kita inginkan. Tapi kita tidak akan melakukan hal itu, coba gerakkan saja cursor ke posisi A1.
Terlihat bahwa di dalam function SUM akan terisi referensi A1, dan pada cell A1 sekarang juga terdapat garis-garis kotak seperti kumpulan semut berjalan (walking ants).
Ini menandakan cell tersebut lagi menjadi suatu referensi input bagi cell lain.
- Ketik : (tanda titik dua). Di dalam fungsi sum akan muncul tanda titik dua dan juga referensi A1 kembali. Ini artinya kita akan mengambil range nilai dari cell A1 kembali ke A1.
Sebagai catatan : posis kursor sekarang untuk mengetik ada di D1 dan posisi untuk menggerakkan kursor ada pada A1.
- Gerakkan kursor ke kanan 1 kali (posisi B1). Perhatikan perubahan pada isi dari fungsi SUM(...).

- Tekan tombol Enter.

Terlihat hasil pada D1 adalah 7 - hasil penjumlahan nilai 3 dan 4, atau nilai cell A1 dan B1. Perhatikan Excel akan melengkapi sendiri tanda penutup kurung ) untuk fungsi SUM tersebut tanpa perlu kita ketikkan terlebih dahulu. - Selesai
Penutup
Demikian artikel penggunaan dasar rumus pada Excel terutama Excel 2007 dengan metode langkah demi langkah disertai gambar screenshot yang memadai. Semoga bisa bermanfaat bagi kita semua dalam mempelajari Excel lebih lanjut.
Jika artikel ini tidak menjawab yang Anda cari, Anda dapat memberikan informasi kepada kami melalui email ke webmaster@belajarexcel.info untuk saran dan peningkatan isi artikel.
Rumus atau formula pada Excel 2007 adalah suatu persamaan matematika yang kita masukkan ke dalam suatu cell. Persamaan tersebut biasanya akan melibatkan cell / range lainnya.
Artikel kita kali ini akan menunjukkan dasar penulisan formula yang dapat digunakan pada Excel 2007 maupun versi-versi sebelumnya.
Jika bukan halaman ini yang Anda cari tetapi ingin belajar Excel dari awal, silahkan kunjungi halaman http://www.belajarexcel.info/2012/10/belajar-excel-bagi-pemula.html.
Persamaan dan Komponen Rumus
Penulisan rumus pada Excel selalu diawali dengan tanda sama dengan ( = ), diikuti oleh :
- Angka atau huruf : misalkan nilai 1, 23, 'A', 'Halo', dll.
- Tanda Operator : misalkan +, -, *, / , dll.
- Fungsi : misalkan sum( .. ), vlookup( .. ), dll.
- Referensi cell atau range : misalkan A1, C4, A1:B5, dll.
 |
| Struktur Rumus Excel (klik untuk memperbesar gambar) |
Gambar Animasi Penggunaan Rumus Sederhana
Menggunakan Nilai Angka / Huruf (Literal) pada Rumus
- Pada salah satu cell ketik rumus berikut dan tekan tombol Enter.
= 8 * 8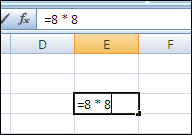
- Angka hasil perkalian 64 akan terlihat pada cell tersebut. Jika kita perhatikan pada bagian "formula bar", rumus cell tersebut akan tetap terlihat.

Menggunakan Referensi Cell pada Rumus
- Cobalah masukkan angka 3 dan 4 pada posisi cell A1 dan B1.

- Arahkan cell Anda ke posisi C1.

- Ketik rumus berikut dan tekan tombol Enter.
= 2 * (A1 + B1)
Perhatikan tiap referensi cell (A1 dan B1) pada rumus ini memiliki warna teks dan higlight cell yang berbeda.
- Hasil dari perhitungan rumus, yaitu 2 kali pertambahan A1 dan B1 adalah 14.

Menggunakan Function pada Rumus
Pada contoh ini, kita untuk melakukan operasi penambahan dengan menggunakan fungsi SUM(..).- Arahkan cell Anda ke posisi D1.

- Pada cell tersebut ketik =SUM( seperti terlihat pada gambar berikut.
Pada saat kita berhenti mengetik akan muncul suatu tooltips. Tooltips ini memberi informasi penggunaan syntax dari fungsi yang kita gunakan.
- Pada posisi ini, kita bisa mengetikkan suatu nilai atau referensi yang kita inginkan. Tapi kita tidak akan melakukan hal itu, coba gerakkan saja cursor ke posisi A1.
Terlihat bahwa di dalam function SUM akan terisi referensi A1, dan pada cell A1 sekarang juga terdapat garis-garis kotak seperti kumpulan semut berjalan (walking ants).
Ini menandakan cell tersebut lagi menjadi suatu referensi input bagi cell lain.
- Ketik : (tanda titik dua). Di dalam fungsi sum akan muncul tanda titik dua dan juga referensi A1 kembali. Ini artinya kita akan mengambil range nilai dari cell A1 kembali ke A1.
Sebagai catatan : posis kursor sekarang untuk mengetik ada di D1 dan posisi untuk menggerakkan kursor ada pada A1.
- Gerakkan kursor ke kanan 1 kali (posisi B1). Perhatikan perubahan pada isi dari fungsi SUM(...).

- Tekan tombol Enter.

Terlihat hasil pada D1 adalah 7 - hasil penjumlahan nilai 3 dan 4, atau nilai cell A1 dan B1. Perhatikan Excel akan melengkapi sendiri tanda penutup kurung ) untuk fungsi SUM tersebut tanpa perlu kita ketikkan terlebih dahulu. - Selesai
Penutup
Demikian artikel penggunaan dasar rumus pada Excel terutama Excel 2007 dengan metode langkah demi langkah disertai gambar screenshot yang memadai. Semoga bisa bermanfaat bagi kita semua dalam mempelajari Excel lebih lanjut.
Jika artikel ini tidak menjawab yang Anda cari, Anda dapat memberikan informasi kepada kami melalui email ke webmaster@belajarexcel.info untuk saran dan peningkatan isi artikel.
{ 0 komentar... read them below or add one }
Posting Komentar